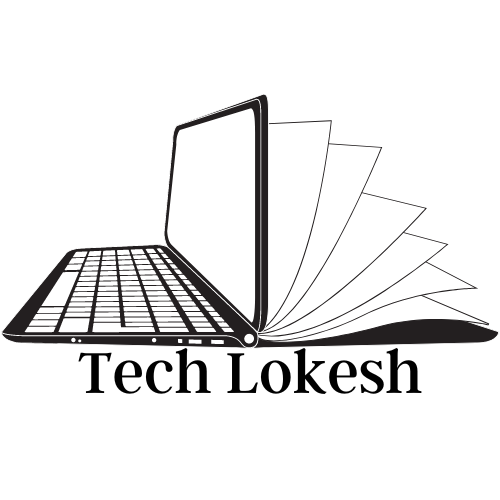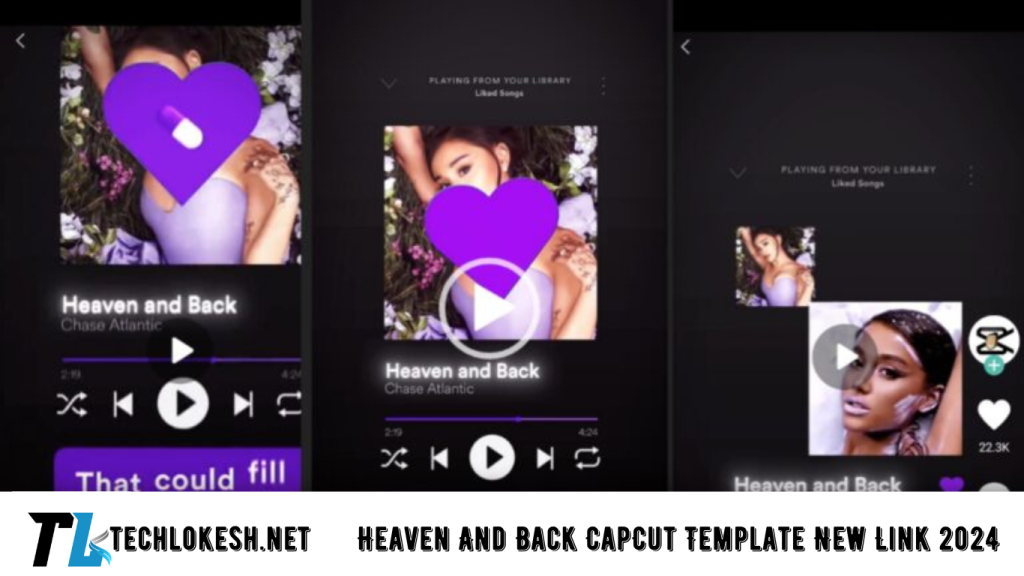दोस्तों, इस पोस्ट में हम आपको Heaven And Back CapCut Template का उपयोग करके वीडियो बनाने की पूरी प्रक्रिया के बारे में विस्तार से बताएंगे। इस टेम्पलेट का उपयोग करके, आप अपनी वीडियो में शानदार Blur Effect और Slow Motion इफेक्ट जोड़ सकते हैं, जिससे आपकी वीडियो और भी आकर्षक और प्रोफेशनल लगेगी। इसके लिए आपको बस दो चीज़ों की आवश्यकता होगी: एक CapCut App और एक Heaven And Back CapCut Template। इस टेम्पलेट को आप नीचे दिए गए लिंक से डाउनलोड कर सकते हैं। चलिए, विस्तार से समझते हैं कि कैसे आप इसे इस्तेमाल कर सकते हैं और अपनी वीडियो को बेहतरीन बना सकते हैं।
Heaven And Back CapCut Template क्या है?
Heaven And Back CapCut Template एक लोकप्रिय टेम्पलेट है जिसका इस्तेमाल छोटे वीडियो बनाने के लिए किया जाता है। इसका उपयोग आसान है और इसमें स्वचालित रूप से Blur Effect और Slow Motion जैसे इफेक्ट्स जोड़े जाते हैं। यह टेम्पलेट खासतौर पर उन लोगों के लिए है जो शॉर्ट वीडियो प्लेटफॉर्म्स जैसे कि Instagram Reels या TikTok पर अपनी क्रिएटिविटी को दिखाना चाहते हैं।
CapCut App क्या है?
CapCut एक वीडियो एडिटिंग ऐप है जिसका उपयोग शॉर्ट वीडियो एडिटिंग के लिए किया जाता है। इसमें आपको एडिटिंग के लिए अनेक टूल्स और इफेक्ट्स मिलते हैं, जिससे आप आसानी से प्रोफेशनल वीडियो बना सकते हैं। इसके साथ ही, CapCut ऐप की सबसे बड़ी खासियत यह है कि इसमें आपको मुफ्त में हाई-क्वालिटी टेम्पलेट्स मिलते हैं, जैसे कि Heaven And Back CapCut Template।
How To Edit Video with Heaven And Back CapCut Template
Step 1: CapCut और VPN App डाउनलोड करें
सबसे पहले, आपको अपने मोबाइल में CapCut ऐप इंस्टॉल करना होगा। इसके साथ ही, कई बार कुछ टेम्पलेट्स तक पहुंचने के लिए आपको एक VPN ऐप की जरूरत होती है, इसलिए एक VPN ऐप डाउनलोड करें और उसे कनेक्ट करें। इसके बाद, नीचे दिए गए लिंक से Heaven And Back CapCut Template डाउनलोड करें।
Step 2: Heaven And Back CapCut Template का उपयोग करें
अब, जब आप Heaven And Back CapCut Template पर क्लिक करेंगे, तो यह आपके CapCut ऐप में खुलेगा। यहां से आप अपनी गैलरी से एक वीडियो चुन सकते हैं जिसे आप एडिट करना चाहते हैं। वीडियो चुनने के बाद, Export बटन पर क्लिक करें। कुछ ही समय में आपकी वीडियो प्रोसेस हो जाएगी और एडिट हो जाएगी।
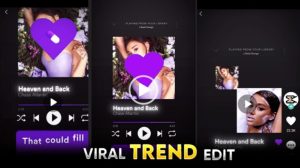
Template Link
Step 3: वीडियो एक्सपोर्ट करें
वीडियो एक्सपोर्ट होने के बाद, आपको वीडियो की क्वालिटी चुनने का विकल्प मिलेगा। आप वीडियो को बिना watermark के भी सेव कर सकते हैं। जब एक्सपोर्ट पूरा हो जाए, तो आप इसे सीधे VN Video Editor में भी भेज सकते हैं ताकि आप उसमें और एडिटिंग कर सकें।
VN Video Editor App से म्यूजिक कैसे जोड़ें?
VN Video Editor के जरिए वीडियो में म्यूजिक जोड़ना भी बेहद आसान है। सबसे पहले, वीडियो का ओरिजिनल म्यूजिक बंद करें और साइड में दिए गए ऑडियो ऑप्शन पर क्लिक करें। इसके बाद, आप अपने पसंदीदा म्यूजिक को चुन सकते हैं या वीडियो से ऑडियो को एक्सट्रैक्ट कर सकते हैं। म्यूजिक चुनने के बाद वीडियो में म्यूजिक जोड़ें और अंत में वीडियो को सेव करें।
Frequently Asked Questions (FAQs)
1. Heaven And Back CapCut Template क्या है?
यह एक वीडियो एडिटिंग टेम्पलेट है, जिससे आप Blur Effect और Slow Motion जोड़कर शानदार वीडियो बना सकते हैं।
2. CapCut App क्या है और इसका उपयोग कैसे करें?
CapCut एक मुफ्त वीडियो एडिटिंग ऐप है, जिसका उपयोग शॉर्ट वीडियो एडिटिंग के लिए किया जाता है। इसमें आपको विभिन्न इफेक्ट्स और टेम्पलेट्स मिलते हैं।
3. क्या Heaven And Back CapCut Template के लिए VPN की आवश्यकता है?
कभी-कभी VPN की आवश्यकता हो सकती है, खासकर अगर आपको किसी विशेष टेम्पलेट तक पहुंचना हो। आप VPN ऐप का उपयोग करके इसे आसानी से एक्सेस कर सकते हैं।
4. क्या वीडियो को watermark के बिना सेव किया जा सकता है?
हाँ, आप CapCut ऐप में वीडियो को बिना watermark के एक्सपोर्ट कर सकते हैं।
5. VN Video Editor का उपयोग करके म्यूजिक कैसे जोड़ें?
VN Video Editor के ऑडियो विकल्प से आप अपनी वीडियो में म्यूजिक जोड़ सकते हैं, और इसके बाद वीडियो को सेव कर सकते हैं।
Conclusion
दोस्तों, Heaven And Back CapCut Template का उपयोग करके आप आसानी से प्रोफेशनल और आकर्षक वीडियो बना सकते हैं। इस गाइड में हमने आपको वीडियो एडिटिंग से जुड़ी सभी महत्वपूर्ण जानकारी दी है। अगर आपके पास कोई सवाल हो, तो आप हमें कमेंट बॉक्स में पूछ सकते हैं। हम जल्द ही आपके सवाल का उत्तर देंगे।