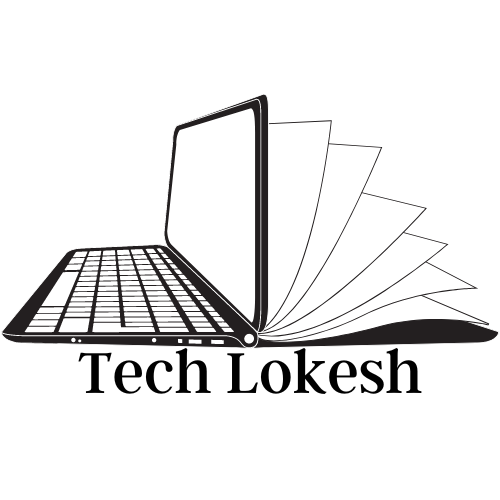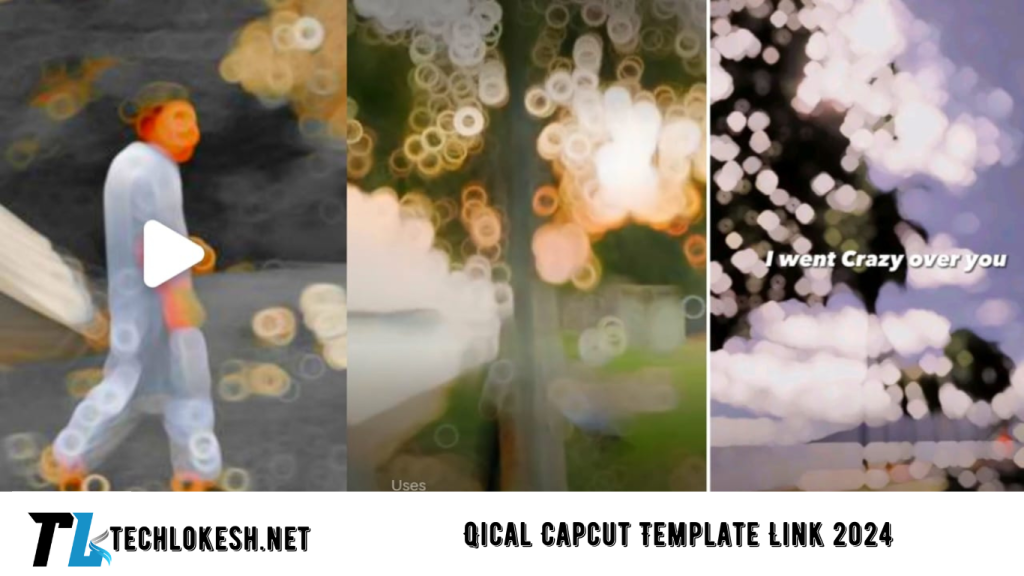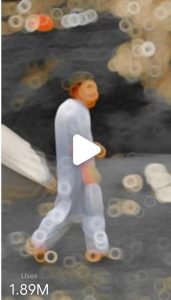In this post, we’ll explore the Qical CapCut Template Link 2024, a powerful tool for video editors looking to add stunning effects like blur, color changes, and more to their videos. This template, combined with the CapCut app, allows you to create visually striking videos with just one click. Follow the steps below to learn how to use this template effectively and make your videos stand out on social media.
How to Edit Videos Using the Qical CapCut Template Link 2024
Step 1: Install the CapCut App
To get started, you need to have the CapCut app installed on your mobile device. CapCut is available for free on both Android and iOS platforms. Head to the Google Play Store or Apple App Store, search for “CapCut,” and download the app.
Step 2: Access the Qical CapCut Template Link 2024
Once you’ve installed CapCut, you’ll need the Qical CapCut Template Link 2024 to begin editing. You can find the template link provided in this post. Click on the link, and it will automatically open in the CapCut app, ready for you to use.
Step 3: Select Your Video and Apply the Template
After the template is open in CapCut, you’ll be prompted to select a video from your phone’s gallery. Choose the video you want to edit using the Qical template. Once selected, tap on “Export,” and CapCut will start applying the template to your video. This process may take a few moments, depending on the length and complexity of the video.
Step 4: Customize and Export Your Video
Once the video is edited with the template, you’ll be given options to adjust the quality and decide whether to save the video with or without a watermark. To maintain a professional look, choose the “Save without watermark” option. If you want to make further edits, you can export the video and open it in another editing app like VN Video Editor.
How to Use VN Video Editor for Advanced Edits
Step 1: Import the Video into the VN Video Editor
After exporting your video from CapCut, you can use VN Video Editor to make more advanced edits. Open the VN app, create a new project, and import the edited video from your gallery.
Step 2: Add Music and Final Touches
To add music to your video, mute the existing music track in the VN app by selecting the audio icon. Then, tap on the audio option, go to “Music,” and choose the music file you want to use from your device. If you want to extract music from another video, you can do so by clicking on the “Extract from Video” option.
Step 3: Save and Share Your Final Video
After making the final touches, save the video by tapping the download icon at the top of the screen. Choose your desired quality, and the video will be saved to your device and ready to be shared across your social media platforms.
Frequently Asked Questions (FAQs)
What is the Qical CapCut Template?
The Qical CapCut Template is a pre-designed video editing template that allows users to add special effects like blur, color changes, and more to their videos easily using the CapCut app.
Is CapCut free to use?
Yes, CapCut is a free video editing app that offers a wide range of features and templates without any cost.
Can I customize the Qical template?
While the Qical template comes with preset effects, you can further customize your video using CapCut’s editing tools or by exporting the video to another editing app like VN Video Editor for additional adjustments.
How do I remove the watermark from my video?
When exporting your video from CapCut, you can choose the “Save without watermark” option to remove the watermark from your final video.
Where can I find the Qical CapCut Template Link 2024?
You can find the Qical CapCut Template Link 2024 provided in this post. Click on the link to open the template directly in the CapCut app.
Conclusion
The Qical CapCut Template Link 2024 is an excellent tool for video editors who want to add professional effects like blur and color changes to their videos quickly and easily. By following the steps in this guide, you can create stunning videos that capture attention on social media. If you have any questions or encounter any issues, feel free to leave a comment below, and we’ll assist you as soon as possible!