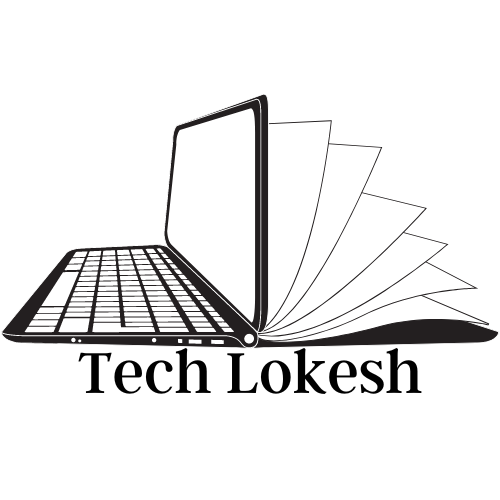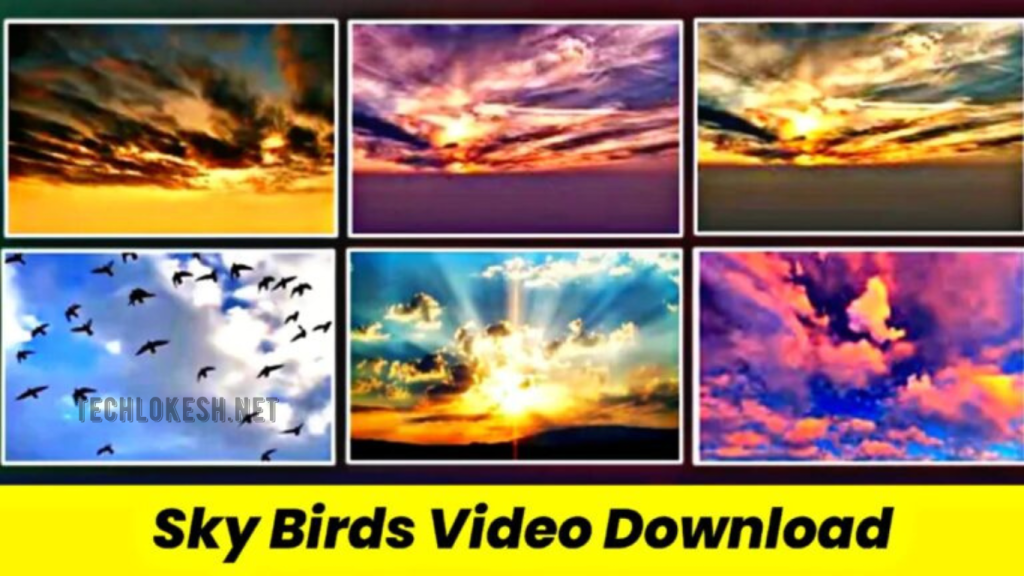Video editing has come a long way, and today, you can easily transform the sky in your videos using simple applications. If you’ve ever wanted to replace a dull or cloudy sky with a vibrant and stunning one, this article will guide you through the process. By the end of this guide, you’ll know exactly how to use the VN App to change the sky in your videos, adding that extra touch of professionalism and creativity. Stick around until the end for detailed instructions, and be sure to download the necessary resources for the best results.
Introduction to Sky Change Video Editing
Changing the sky in a video can dramatically alter its mood and visual appeal. Whether you’re aiming for a serene sunset, a dramatic storm, or a clear blue sky, the VN App provides the tools you need to achieve these effects effortlessly. In this guide, we’ll walk you through each step of the editing process, from downloading the VN App to applying the final touches to your video. Additionally, we’ll provide resources for downloading sky backgrounds and answer some frequently asked questions to ensure you have everything you need to master this technique.
How to Edit Videos Using the VN App
Step 1: Downloading and Installing the VN App
To get started, you’ll need to install the VN App on your device. Open your Google Play Store, search for “VN App,” and download it. This powerful video editing tool is user-friendly and offers a wide range of features, making it ideal for both beginners and experienced editors.
Step 2: Preparing Your Video
Before diving into the editing process, ensure you have a video that includes the sky. The quality of the final product heavily depends on the initial footage. Record a video with a clear view of the sky, ensuring it’s the focus of your shot. This will make the editing process smoother and the final outcome more impressive.
Step 3: Starting a New Project in the VN App
Once you’ve installed the VN App and recorded your video, open the app and create a new project by clicking the plus icon. Import your recorded video into the project. The app will present you with a straightforward interface where you can start editing immediately.
Step 4: Trimming and Adjusting the Video
After importing your video, you may need to trim it to remove unnecessary parts. If there’s a black layer at the end of the video, delete it to keep your project clean and professional. This step ensures that your video maintains a smooth flow and is ready for the next stage of editing.
Step 5: Adding Slow Motion Effects
To enhance your video, you can add slow motion effects. Select the video clip, then click on the “Speed” option. You’ll see several options like Curve and Regular Reset. Choose the one that best suits your vision for the video. Slow motion can add drama or highlight specific moments, making your video more engaging.
Step 6: Color Grading Your Video
Color grading is crucial in giving your video the desired look and feel. To start color grading, select your video and tap on the “Filter” option, followed by “Adjust.” This will allow you to fine-tune the colors, brightness, contrast, and more. Proper color grading can make your video look more cinematic and polished.
Step 7: Downloading and Adding Sky Backgrounds
To change the sky in your video, you’ll need a high-quality sky background. You can download sky backgrounds from various resources. Once downloaded, import the sky background into your VN App project. Place it over the existing sky in your video by adjusting its size to match the visible sky area in your footage.
Step 8: Masking and Blending the Sky Background
With the sky background in place, you’ll need to blend it seamlessly with your video. Use the “Mask” option in the VN App to adjust the sky background, ensuring it fits naturally into the scene. Double-tap on the mask to fine-tune its position and appearance. This step is vital in creating a realistic and professional-looking sky replacement.
Step 9: Duplicating and Chroma Keying the Video
Next, duplicate the video layer. Select the duplicated layer and use the “Forward” option to position it appropriately. Then, use the “Chroma” tool to remove the original sky, allowing the new sky background to show through. Adjust the circle and lines in the Chroma settings to ensure a perfect blend between the video and the sky background.

DOWNLOAD LINK
Frequently Asked Questions(FAQs)
What is the VN App, and is it free?
The VN App is a free video editing application available on both Android and iOS platforms. It offers a wide range of features suitable for both beginners and professionals.
Can I use any sky background in my video?
Yes, you can use any sky background, but it’s essential to ensure that the sky background matches the lighting and perspective of your original video for a seamless blend.
How do I download sky backgrounds?
Sky backgrounds can be downloaded from various websites that offer free or paid stock images and videos. Make sure to use high-resolution images for the best results.
Is color grading necessary for all videos?
While not mandatory, color grading is recommended as it enhances the overall look of your video, making it more visually appealing and professional.
What other features does the VN App offer?
Besides sky replacement, the VN App offers features like trimming, transitions, music overlays, text additions, and various video effects that can enhance your project.
Conclusion
Sky replacement can take your video projects to the next level, and with the VN App, it’s easier than ever. Whether you’re a seasoned video editor or just getting started, following the steps outlined in this guide will help you create stunning videos with a professional touch. Experiment with different sky backgrounds, color grading techniques, and effects to bring your creative vision to life. If you have any questions or encounter any issues, feel free to leave a comment below, and we’ll be happy to assist you.